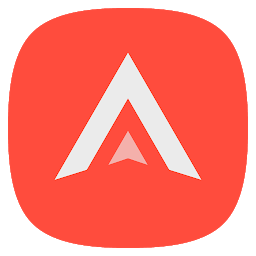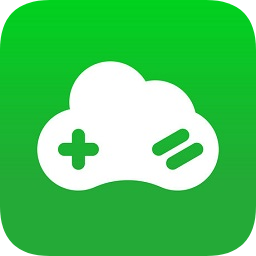Word大神最爱的8个操作技巧,B站点赞超过20W!
Word大神作为最受欢迎的办公软件之一,具有强大的功能和方便的操作。而在这些操作技巧中,有八个备受用户追捧,成为广大用户的最爱。站在B站的舞台上,这八个操作技巧在短短时间内获得了超过20万的点赞。这恰恰说明了人们对于高效办公和轻松学习的追求。通过掌握这些技巧,我们能够更加高效地使用Word,提升工作和学习的效率。让我们一起来探索这八个操作技巧,让Word成为我们工作和学习的得力助手。
今天想和大家分享8个Word技巧,个个都超级实用,大大提高我们工作效率,闲暇时记得来看看哦。

1、批量统一大小图片
有时候需要在Word添加图片,一张张导入实在是太麻烦啦,在Word的工具栏里借助一个工具,就可以导入多张大小统一的图片哦。
操作技巧:
在Word里插入多张图片,按住【Ctrl】,用鼠标单击选中多张图片,然后在【图片格式】里修改图片的【高度】/【宽度】就可以啦。
2、提取全部图片
有时候想将word里的多张图片导出进行备份、处理,很多朋友会选择一张张保存,其实有个方法能快速提取所有图片。
操作技巧:
复制Word文件,将文件后缀改为【.rar】,解压这个文件夹,依次点开【word】-【media】,就可以看到Word里的所有图片啦。
3、插入表格
在编辑Word时,需要添加表格,你还在复制文本到Excel里,制作成表格在复制到Word里吗?其实Word里自带表格工具哦。
操作技巧:
输入数据,以相同字符隔开,然后依次点击【插入】-【表格】-【文本转换成表格】-【文字分隔位置】,点击【确定】即可。
4、查找与替换
在编辑Word的时候,想要检查文章、纠正用词、统一字体的时候,【查找与替换】可是个好帮手。
它可以帮我们快速地定位、处理文章里重复的内容,例如某一个词组、某一段引用的段落等。
操作技巧:
按下【Ctrl+H】就可以快速启用【查找与替换】对话框,输入【查找内容】和【替换内容】,点击【全部替换】即可。
在【更多】-【格式】,还能调整字体、段落、图文框等内容哦。
5、Word转PDF
虽然Word可编辑度高,自带多种编辑工具,但是由于设备、应用版本的不同,会出现打开同一份文档,页面排版却不一样的情况。
所以如果想要传输、打印文档,还是建议将Word转换成PDF文件。
操作技巧:
依次点击【文件】-【另设为】,将【保存类型】更改为PDF格式,然后【确定】即可。
如果想将多个Word文件转换成PDF文件,可以借助【全能PDF转换助手】,它的功能丰富,能批量压缩、翻译、转换文件格式,而且操作并不复杂。
操作技巧:
打开软件,选择【Word转PDF】,添加Word文件,点击【开始转换】即可。
我们还可以选择要转换的页面、添加水印等,还能自定义水印内容哦。
这是转换前后的文件对比图,转换保留了原有的排版和布局,效果非常好,而且转换速度很快,8个文件1秒就能转换完成,效率很高。
6.清除格式
在Word里引入其它文章的内容,总是带着其他格式,其实可以快速地清除文字自带格式哦。
操作技巧:
选中文字,按下【Ctrl+Shift+N】即可。
7、重复操作
在编辑文档时,有些需要重复操作的步骤,其实有更便捷的方法,下面以更改字体颜色为例。
操作技巧:
调整选中词组的字体颜色,选中下一个要编辑的词组,按下【F4】即可。
8、纵向编辑
平常在编辑Word时,用鼠标选中文字只能横向选择,当我们需要调整、修改段落开头的文字时,其实纵向选中文字,快速调整文本内容哦。
操作技巧:
按住【Alt】,用鼠标拖动选择,这个时候选中的内容就是纵向的啦。
那么今天的word技巧就分享到这里啦,希望对大家有所帮助,如果记不住的话建议收藏起来,之后遇到相关的操作就可以打开来看看啦。