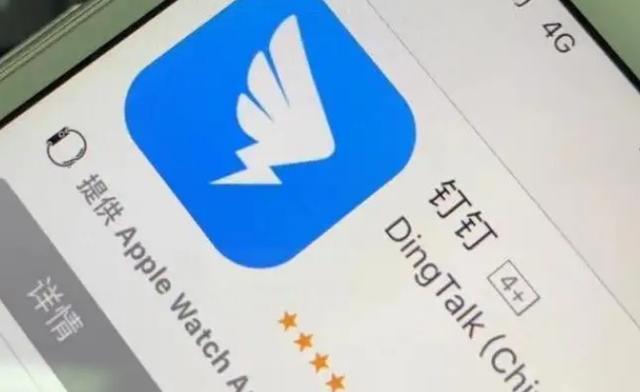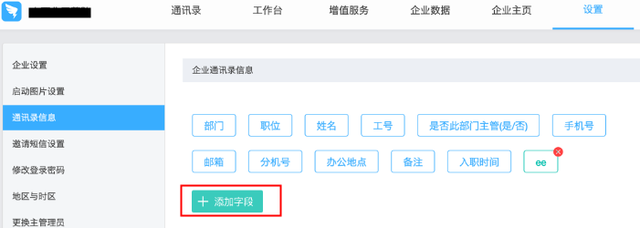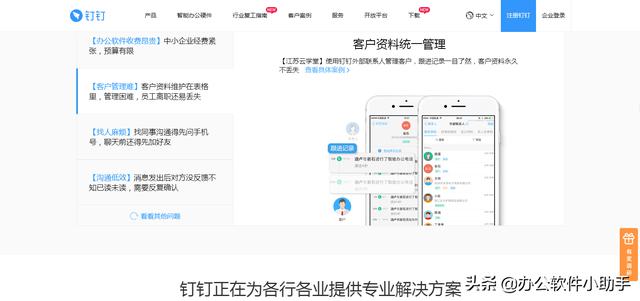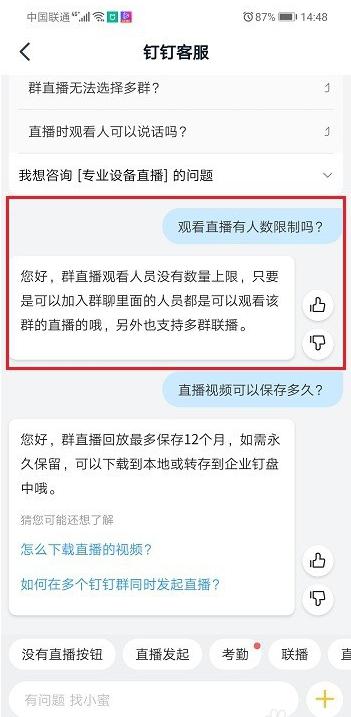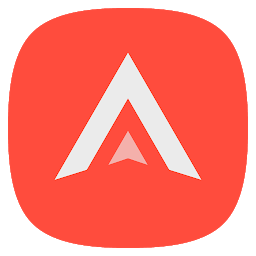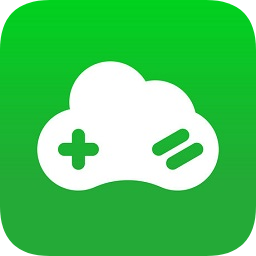钉钉直播使用指南,图文教程手把手教你!
钉钉直播是一种在线直播工具,可以帮助企业实现远程办公、员工培训、产品发布等多种场景。使用钉钉直播能够提高工作效率,增加沟通便利性,促进团队间的交流和协作。想要学会如何使用钉钉直播进行直播和互动?不要担心,本文将为您提供详细的使用指南和图文教程,手把手地教您如何开启自己的直播之旅!
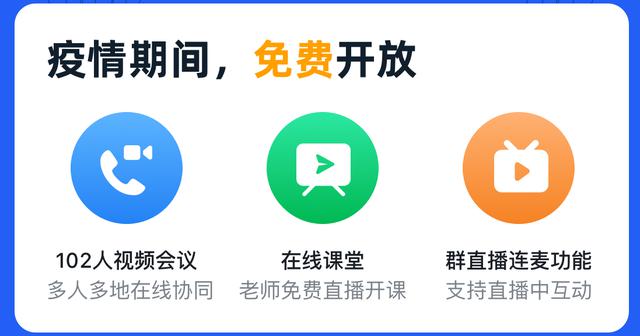
【前言】
这是一篇教程,文字和图片较多,阅读完成大约十分钟,如果你觉得有用,麻烦动手分享给你的好友或者是朋友圈。
重要提醒:以下介绍功能全部免费使用。
【正文】
最近受到新型冠状病毒感染的肺炎影响,各学校相继推迟开学时间,为了不影响学生学习进度,各地推出了“停课不停教、不停学”的措施,要求教师利用各种APP采用线上上课的方式,学生在家即可进行学习。
由阿里巴巴集团开发的钉钉这款软件,功能强大,有丰富的远程办公、多人协作功能,还有免费的视频会议、视频直播和在线课堂等多种免费功能,能够帮助广大学生在家学习,但是不少用户对于怎么进行课堂直播和怎么收看直播在线课堂还不是很清楚,今天小编就给大家整理了钉钉使用的简易教程,一起来看看吧。
NO.1 课前直播准备1.下载钉钉软件
钉钉软件有多个版本,适应多种终端,有电脑版、安卓手机版,苹果手机版,还有网页版,直接下载应用。
2.建立钉钉班级群
大多数学校已经开通了钉钉“家校通讯录”,没有开通的需要先进行学校架构的搭建,学校的行业一定要选择“初中等教育”。确定了班级和班主任老师,建立了班级群,班主任是群主,事先添加好任课教师和学生及学生家长,一个学生可以绑定多个家长,以备妈妈的手机不能用,还可以用爸爸的。如果自己的学校还没有开通钉钉“家校通讯录”,那么老师可以自己组建一个钉钉班级群,点击“消息”——右上角“+”——“发起群聊”——“按分类建群”——“班级群”,邀请科任教师和家长时,可以将钉钉群的二维码或者是一个链接发送到微信群即可。家长收到邀请后下载钉钉软件,使用手机号码注册,绑定学生。
3.设备需求
准备一台电脑或笔记本(如果笔记本自带话筒声音太轻还需要准备一个外接话筒)、上课的课件、课后作业的电子文档。
直播对机器性能和网络有一定要求,直播前要进行调试和测试,建议cpu i5标压以上, “上传”带宽4mbps以上。
4.提前发送通知学生准时参加上课。
直接在班级群内发公告或者Ding消息,保证家长及时看到上课时间。
5.具备直播权限
钉钉为了安全,不是群里的任何人都可以发起直播的,必须是认证企业的成员,并完成个人实名认证且年满18周岁的成年人才可以发起直播,请确认是否已具备资格。
NO.2 开启直播1.进入钉钉班级群,点击“发起直播”。
如有多个任教班级可先选择其中的一个,其他班级运用“多群联播”一起加入直播上课,这样可以任教的多个班级同时上课,避免重复劳动。
2.设置好上课的课题
直播的模式有三种:摄像模式-只显示电脑摄像头的画面,屏幕分享模式-显示的是电脑桌面,专业模式-除了可以显示桌面和摄像头的画面外,还可以添加视频和图片,多个画面显示在一个屏幕,直播保存回放默认即可,最重要的是不要忘记打开连麦功能的开关(为与学生互动做准备)。输入课程名称,最下边点创建直播,这个时候还没有直播出去。
3.打开上课的课件
上课的课件,可以是PPT、视频、网站、图处等,只要你电脑显示器可以显示都可以使用(也可以正式开始直播后再打开)。
4. 露脸设置
开启后可实现画中画功能,会显示电脑摄像头里的内容,让学生在看课件时能看到老师的画面。
5.声音设置。
一般默认即可,不用去设置,如果直播时没有声音可以点击进行设置检查。如果需要直播电脑发出的声音需要打开扬声器的输入音量。
6.多群联播设置
如果有多个班级任教需要同时上课,可以点击多群联播, 添加其他的班级群,这样就能同时让多个班级的学生一起学习。
注:这个需要直播的老师已经加入了其他班级群里,如果未加入需让该班级的班主任加入其钉钉班级群的老师身份中。
7.互动面板
点击打开后能看到实时在线人数,及学生通过在班级群里发的互动信息。不过,因为打开后这个面板会占用屏幕,影响学生看课件,我的经验是不打开电脑端的互动面板,而是用手机钉钉同时登录,看手机的聊天窗口(注意手机要静音)。这样,老师用电脑直播上课,在与学生互动时,老师提问问题,学生在手机回复,老师就在自己手机钉钉班级群里看这些互动消息。
8.开始直播
一切准备就绪,我们就点击“开始直播”,倒计时3秒后直播就正式开始,学生将会看到老师电脑屏幕画面听到老师讲课声音。
NO.3 直播互动我们的课堂平时上课要求是老师要“精讲、少讲”,而学生要多练,那么直播课堂要怎么做呢?
钉钉为应对此次防疫全面开放连麦功能,有了这个功能,老师直播上课就能请学生回答问题了。
1.多设置一些选择题让学生回答。
学生大多是在手机上收看直播,回复信息比较麻烦,所以老师可以多设置一些选择题,这样学生就能在收看直播时快速地回复答案如1、2等。每次正式上课时先检测一下声音与图像效果,老师可以提问:“同学们,你们能听到老师的声音吗?能听清的打个1,不清楚打个2,听不到打个3”。学生回复后,老师再看情况进行操作。
2.拍照上传。
课堂中如果让学生练习写一段话之类的作业,也可以让学生在本子上作业,做好后用手机直接拍照上传。
3.连麦功能
01、学生连麦申请
连麦申请相当于学生举手发言,它在手机端全屏画面中才能显示。
02、点名发言
学生点了连麦申请后,互动面板就会跳出举手学生的姓名,老师可在“连麦列表”中选择学生进行面向全体的发言。
点接通后,该学生的画面就出现在屏幕上,所有成员都能看到画像并听到其声音。
有了连麦功能,直播课堂的互动性一下子上升了不少,相信在接下来的直播课堂中定能发挥重要的作用。
NO.4 观看直播1.如何使用手机看直播及参与互动
打开手机版钉钉后,如有群在直播,会话列表页面会透出”正在直播的群”的选项,点击即可观看。另外,也可以在直播的那个群中打开直播观看。支持半屏观看,全屏观看,小浮窗观看3种模式。
2.如何使用PC看直播
打开电脑版钉钉后,如有群在直播,会话列表页面会透出”正在直播的群”的选项,点击即可观看。另外,也可以在直播的那个群中打开直播观看。如果错过了直播,也可以在群文件中点回放直播录像。
3.如何在电视机上收看直播
很多使用手机观看直播的同学会发现手机屏幕太小,在上课时很多课件看不清,如果能将手机上的视频投屏到电视上观看就好多了。想要把手机上的视频投屏到电视或投影机上,下面这三种方式都可以实现你的目的。
01、手机自带的镜像投屏工具。包括IOS系统的屏幕镜像功能和安卓系统的DLNA投屏功能;
02、下载投屏软件,比如:乐播投屏,快点投屏等均可实现;
03、通过无线WiFi同屏器或者USB转HDMI同屏线。
前两种投屏方式,通过系统软件实现,有时候不可避免会出现卡顿现象。而通过硬件设备实现,连接比较稳定,目前也成为很多人的选择,但是价格方面可能还需要成为你的考虑因素。
NO.5 直播结束1.通过钉钉班级群中的家校本布置作业。
2.直播统计
直播结束后,会有相应的直播统计,方便评估效果和后续查看。系统会自动统计直播时长和观看人数等,让你的每一场直播效果都可衡量,可以保存直接数据。
3.手机端直播回放
课上完之后,学生还可以随时在班级群文件中查找直播的视频进行回放。
4.电脑端直播回放
操作建议:
为了能在正式上课时顺利地进行直播,请各位老师先组建一个2、3人的小群,邀请能配合你的学生或老师加入,然后你在这个群里进行直播操作练习。
更多问题及操作咨询,请扫描下方二维码